안녕하세요.
이번 시간엔 Google Analytics(GA4)를 이용하여 우리 서비스를 이용하는 사용자수와 접속수를 시간별, 일별, 플랫폼별로 볼수 있는 방법에 대해 설명 드리겠습니다.
시작하기에 앞서 용어 설명을 잠깐 드리자면,
세션수는 접속수라고 보시면 됩니다.
앱이나 웹 서비스에 몇번에 접속이 있었는지에 대한 지표로, 1명의 사용자가 3번 접속을 했다면 접속수는 3입니다.
활성 사용자는 위와 같이 1명의 사용자가 3번 접속을 했어도 활성 사용자수는 1입니다.
정의된 범위 시간내에 접속한 사용자수라고 생각하시면 될것 같습니다.

첫번째로 애널리틱스 사이트에 들어갑니다.
콘솔 화면에서 화면 왼쪽 메뉴에서 탐색 아이콘(위 이미지의 빨간색 표시 버튼)을 클릭합니다.

탐색화면에서 새 탐색 분석을 선택합니다.

새 탐색 분석 화면에 들어왔다면 위와 같은 화면이 보입니다.
변수 탭 > 측정 기준 > + 버튼을 클릭하여 측정 기준을 추가해줍니다.
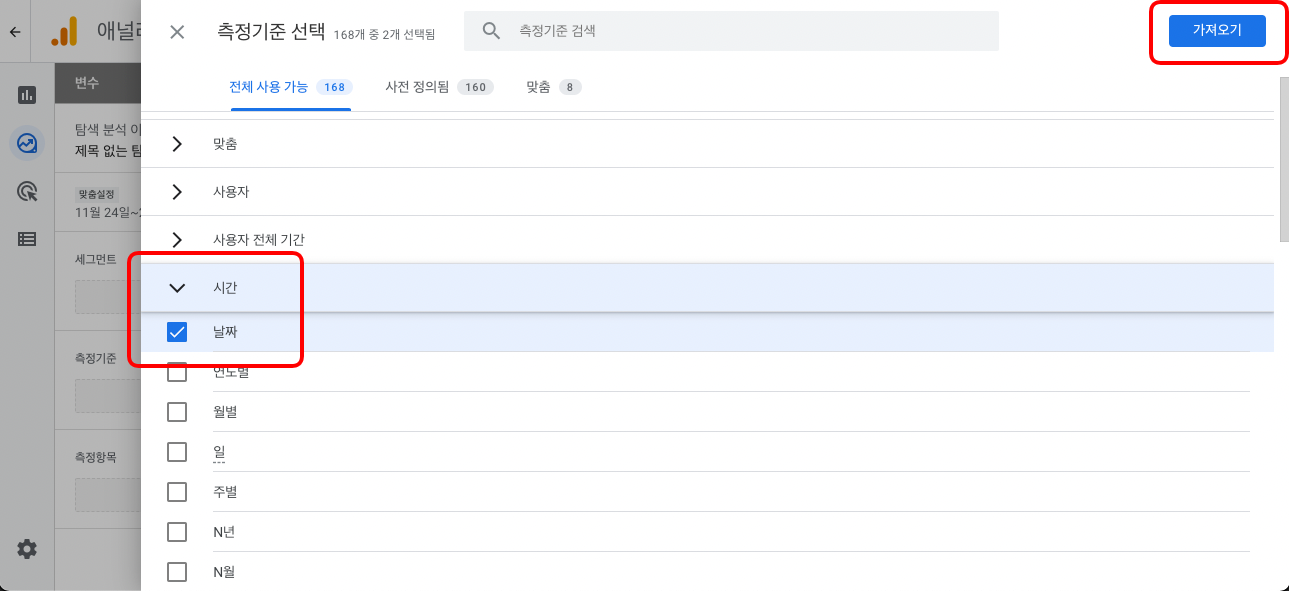
측정기준은
시간 > 날짜
플랫폼 > 플랫폼
으로 선택하고, 화면 오른쪽 상단의 가져오기 버튼을 선택해줍니다.

그리고, 측정 항목도 동일한 방법으로
사용자 > 활성 사용자
세션 > 세션수
를 체크하고, 가져오기를 해줍니다.
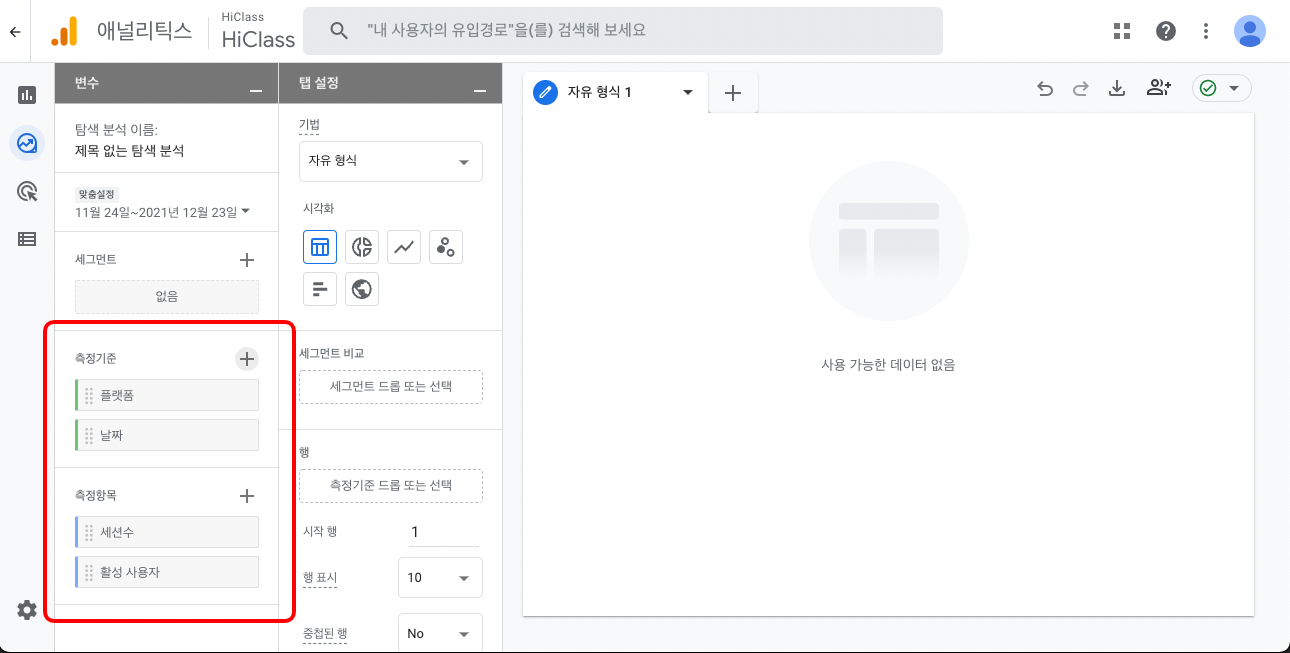
잘 가져오셨다면 위의 이미지와 같이 측정기준과 측정항목이 보여야 합니다.
이제 탭 설정을 값을 적용하여 그래프를 볼 차례입니다.

탭 설정 화면은 위의 빨간색 영역처럼 설정을 합니다.
시각화는 선차트 선택
세부사항은 시간 설정을 하는데 시로 선택
분류는 플랫폼 선택
값은 활성 사용자 로 해줍니다.
위와 같이 설정하면 "로드 중..." 이 표시되고 잠시후에 위의 이미지의 오른쪽 차트처럼 보이게 됩니다.
그래프 선위에 마우스를 올리면 지표가 보이게 되는데, 너무 촘촘히 있다보니 보기가 어렵습니다.
그래서, 날짜 범위 설정을 통해서 좀더 확인이 편하도록 설정하겠습니다.
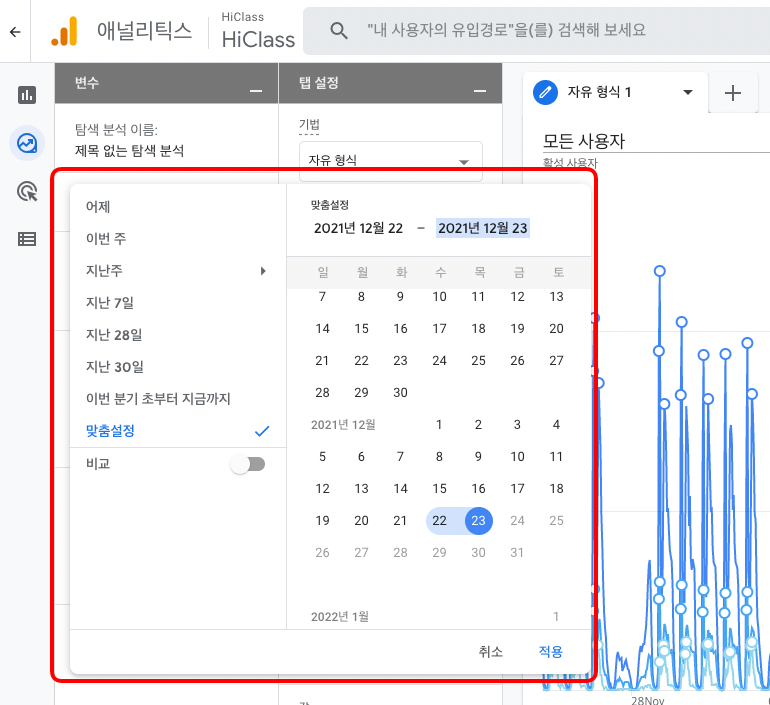
변수탭 > 맞춤설정을 보시면 기간이 표시되고 있습니다.
이를 선택하면 위와같이 날짜 범위를 설정할 수 있습니다.
원하는 날짜 범위를 설정하고(저는 23~24일 2일로 설정) 적용 버튼을 누릅니다.
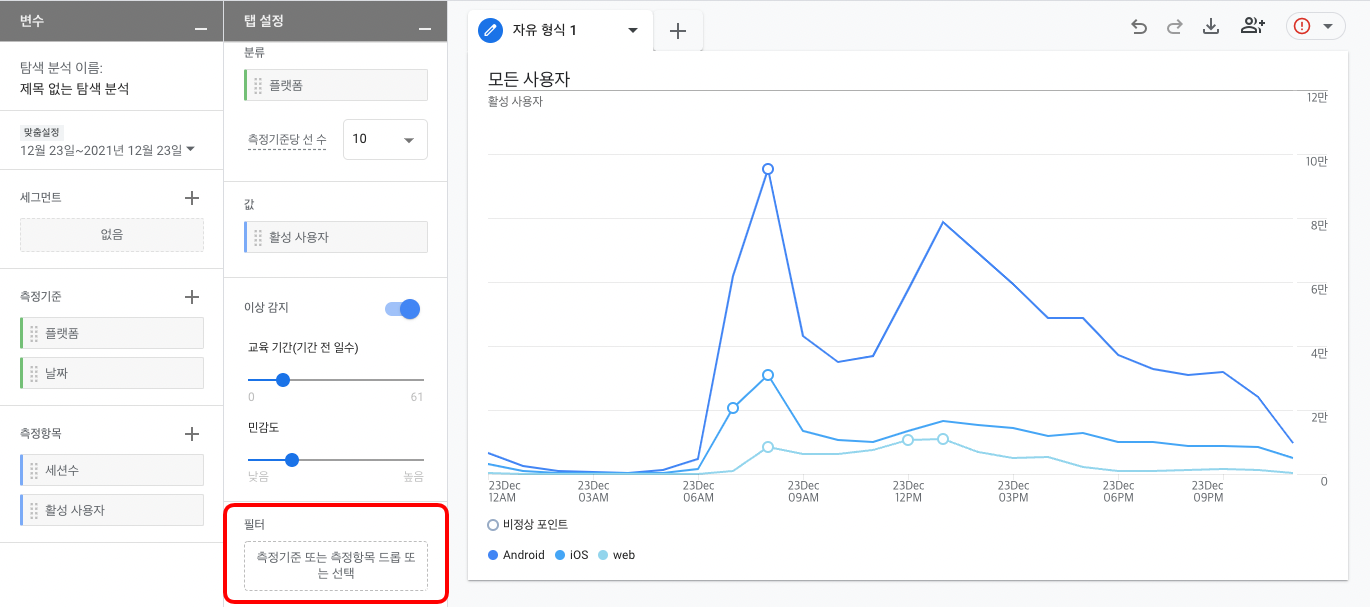
그래프가 좀더 단순하고 보기가 편해졌습니다.
그런데, 선이 3개가 나오네요.
바로 플랫폼입니다. 안드로이드, iOS, 웹 서비스를 하다보니 그래프가 3개가 보이는 것입니다.
특정 플랫폼만 보고싶다면 필터를 설정합니다.
탭설정 맨 아래 필터 항목(위 이미지의 빨간 영역)의 점선 부분을 클릭합니다.
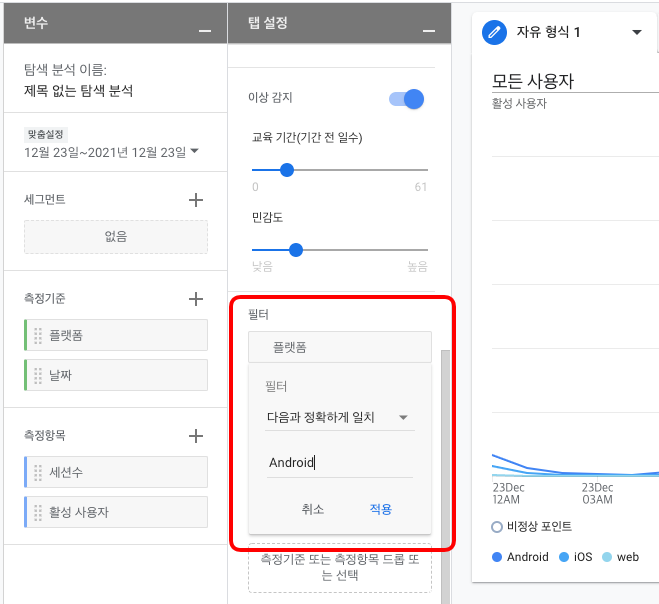
위의 이미지처럼 필터를 설정할수 있는 팝업이 표시됩니다.
측정기준으로 플랫폼을 선택
검색 유형 선택은 다음과 정확하게 일치 선택
정규식에는 Android 라고 입력을 해주고, 적용을 눌러줍니다.
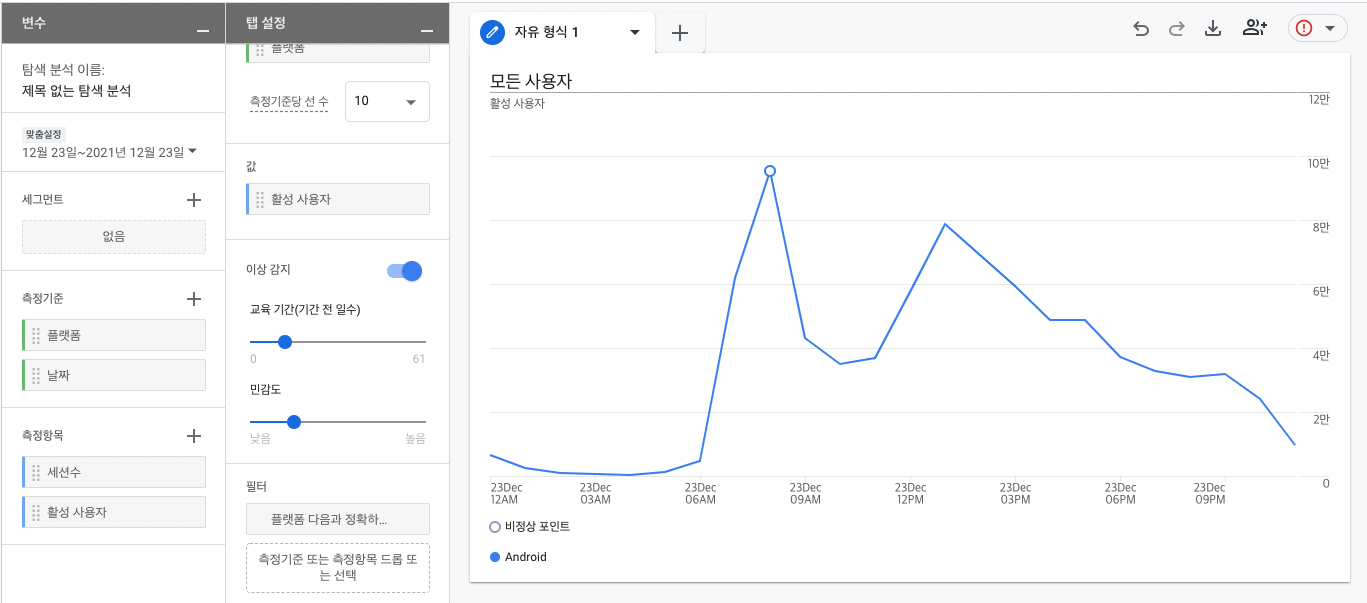
필터가 적용된 화면으로 그래프에는 안드로이드의 시간별 활성 사용자수만 표시되게 됩니다.
이제 시간별 활성 사용자를 보았으니 일별 활성 사용자(DAU)를 확인하려고 합니다.

탭 설정 > 세부사항에서 일로 변경해주시면 일별 활성 사용자를 확인할 수가 있습니다.
이제 마지막으로 방문수(세션수)를 보고 싶다면,
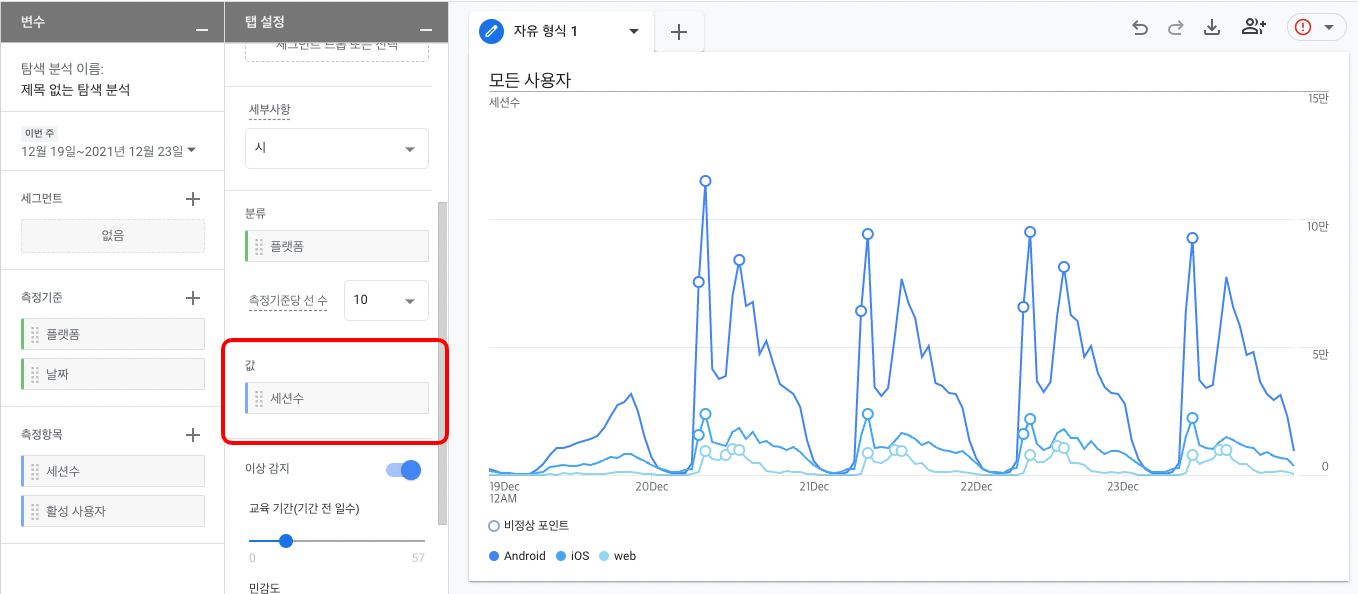
탭 설정 > 값 항목에서 활성 사용자를 삭제하고 세션수를 추가해주시면 방문수(세션수)를 확인할수 있습니다.
'Dev Tools' 카테고리의 다른 글
| [Git] master 브랜치에 다른 브랜치 push(덮어쓰기) 하기 (0) | 2022.03.07 |
|---|---|
| [Dev Tools] milliseconds(밀리초) <-> data(날짜) 로 변환하는 사이트 (0) | 2022.02.08 |
| 무료 REST(HTTP) API TESTER - Talend API Tester (크롬 확장 프로그램) (0) | 2021.12.30 |
| 무료 placeholder 이미지 URL (API) 사이트 정리 (1) | 2021.12.29 |


